Share
共有
[ VR体験 ]
4Kに対応し、
より高画質でのVR体験が可能に。
VRビューアーと
スマートフォンを組み合わせて、
まるでその景色の中にいるような
臨場感のある360°の体験ができます。
より高画質でのVR体験が可能に。
VRビューアーと
スマートフォンを組み合わせて、
まるでその景色の中にいるような
臨場感のある360°の体験ができます。


エキサイティングな
360°の映像体験
市販のVRビューアーとスマートフォンを組み合わせれば、本格的なVR体験も可能。全天球360°で残せば、いつでもVRでタイムスリップできます。もちろんスマートフォンのスワイプ・ピンチで上下左右ぐりぐり自在に見ることもできます。
VRビュー鑑賞方法
VRビューを楽しむためには、
VRビューアーとスマートフォンが必要です。
VRビューアーとスマートフォンが必要です。
※一部のAndroid端末ではVRビューができない場合があります。あらかじめご了承ください。
※VRビューアーは市販のものをご使用いただけますが、対象年齢については各製品の説明書をご確認ください。
1. スマートフォンに、RICOH THETA 基本アプリをインストールしてください。
2. スマートフォンで作品をタップして動画を再生します。
3. 画面下にある「 マーク」をタップし、VRビューを選びます。
マーク」をタップし、VRビューを選びます。
4. VRビュー(一眼)= スマートフォン用のVR表示に切り替わります。
5. VRビュー(二眼)= VRビューアー用のVR表示に切り替わります。VRビューアーにスマートフォンをセットしてご鑑賞ください。
※VRビューアーは市販のものをご使用いただけますが、対象年齢については各製品の説明書をご確認ください。
1. スマートフォンに、RICOH THETA 基本アプリをインストールしてください。
2. スマートフォンで作品をタップして動画を再生します。
3. 画面下にある「
 マーク」をタップし、VRビューを選びます。
マーク」をタップし、VRビューを選びます。4. VRビュー(一眼)= スマートフォン用のVR表示に切り替わります。
5. VRビュー(二眼)= VRビューアー用のVR表示に切り替わります。VRビューアーにスマートフォンをセットしてご鑑賞ください。
Share
共有
[ 4Kライブストリーミング ]
リアルタイムに
4K(3840 x 1920ピクセル)で
360°の映像の出力が可能です。
プラグインをインストールして
PCレスでの配信もできます。
4K(3840 x 1920ピクセル)で
360°の映像の出力が可能です。
プラグインをインストールして
PCレスでの配信もできます。


本体+PCによるライブ配信
詳しい操作方法はこちら
1. PCに配信用ソフトウェア(OBS Studioなど)をインストールする
2. PCで配信プラットフォーム(YouTubeなど)の設定をする
3. PCで配信用ソフトウェアの設定をする
4. THETAをUSBケーブルでPCに接続してからModeボタンでLiveモードに変更する
5. 配信を開始する
2. PCで配信プラットフォーム(YouTubeなど)の設定をする
3. PCで配信用ソフトウェアの設定をする
4. THETAをUSBケーブルでPCに接続してからModeボタンでLiveモードに変更する
5. 配信を開始する
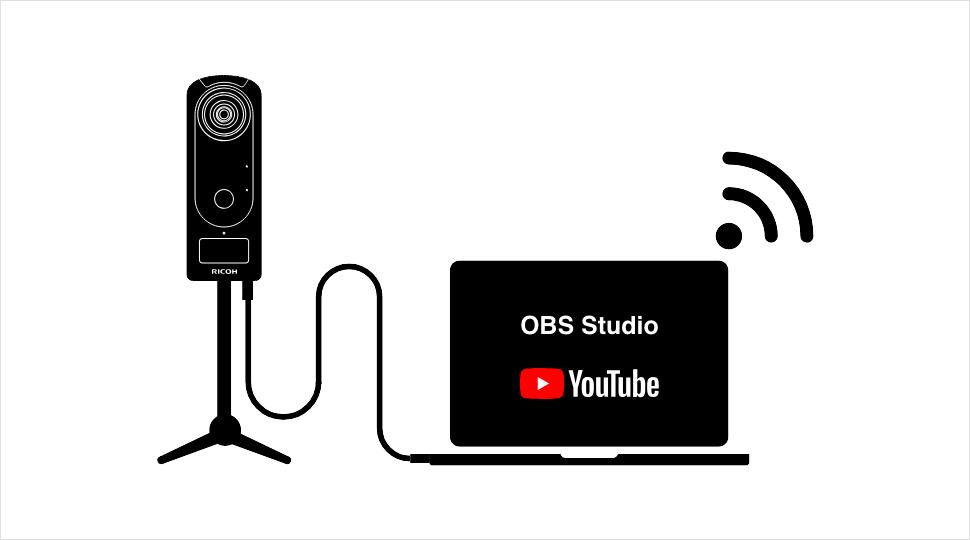
本体+プラグインによる無線ライブ配信
Wireless Live Streaming
(無線ライブストリーミング)
THETAを無線LANアクセスポイントに接続し、PCを介さずにライブストリーミングをインターネットへ配信することができます。PC等の機材の運搬や設置の手間を大幅に削減できるので、より手軽に360°の映像を配信可能です。
詳しくはこちら
1. PCでYouTube Live Eventを設定する
2. RICOH THETA Vを自宅またはオフィスのWi-Fiルーターに接続する
3. スマートフォンやPCを同じWi-Fiルーターに接続する
4. スマートフォンアプリ「RICOH THETA」を開き、
「Wireless Live Streaming」プラグインをアクティブなプラグインに設定する
5. スマートフォンをTHETAに接続して、RICOH THETA VのIPアドレスを取得する
6. PCから設定用の専用アドレスにアクセスし、YouTube Live Eventの情報を入力する
7. ストリーミング配信を開始する
8. YouTubeで配信を確認する
詳しくはこちら
1. PCでYouTube Live Eventを設定する
2. RICOH THETA Vを自宅またはオフィスのWi-Fiルーターに接続する
3. スマートフォンやPCを同じWi-Fiルーターに接続する
4. スマートフォンアプリ「RICOH THETA」を開き、
「Wireless Live Streaming」プラグインをアクティブなプラグインに設定する
5. スマートフォンをTHETAに接続して、RICOH THETA VのIPアドレスを取得する
6. PCから設定用の専用アドレスにアクセスし、YouTube Live Eventの情報を入力する
7. ストリーミング配信を開始する
8. YouTubeで配信を確認する
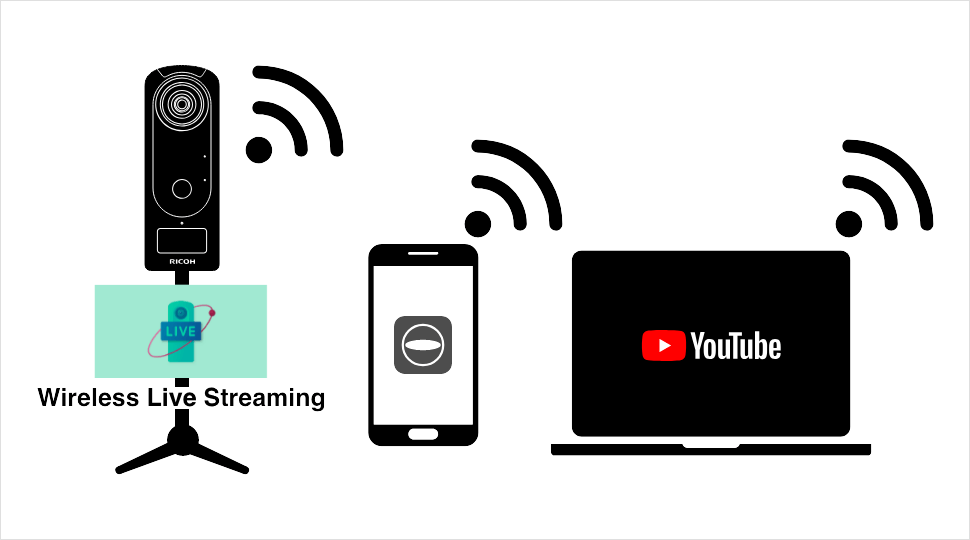
Share
その他
-

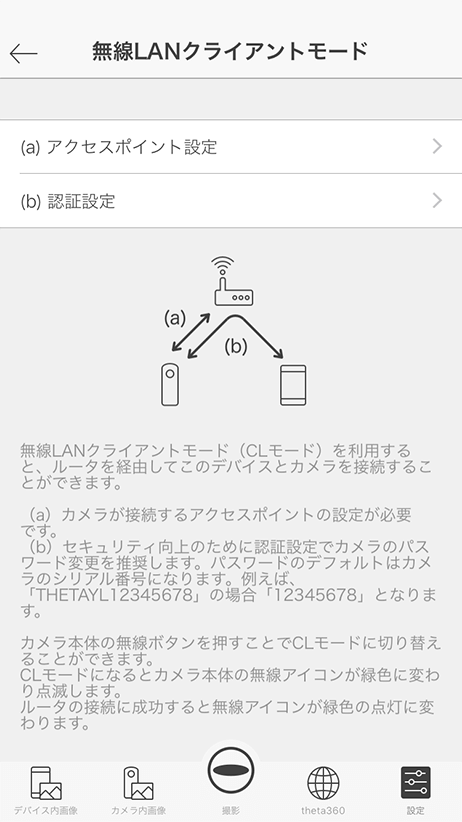 無線LANクライアントモード無線LANアクセスポイントを経由し、スマートフォンと接続できます。スマートフォンでインターネットを利用しながらTHETAと接続でき、無線のつなぎ替えのわずらわしさから開放されます。
無線LANクライアントモード無線LANアクセスポイントを経由し、スマートフォンと接続できます。スマートフォンでインターネットを利用しながらTHETAと接続でき、無線のつなぎ替えのわずらわしさから開放されます。
チュートリアル動画はこちら -

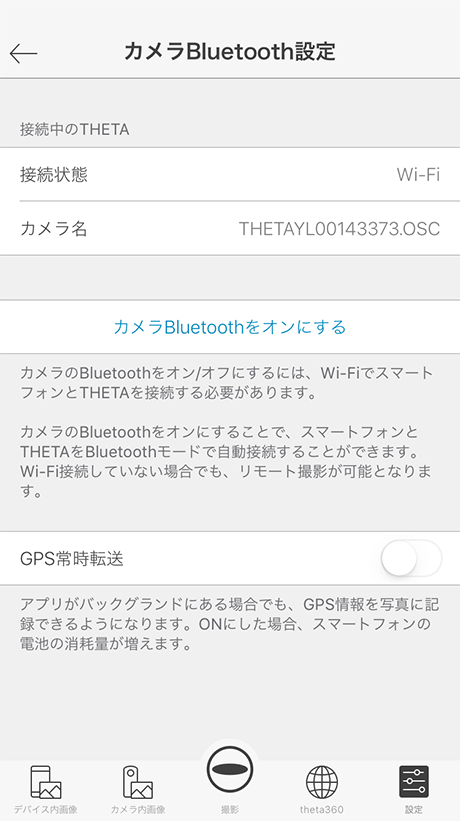 Bluetooth対応無線LANに加え、Bluetooth搭載によりスマートフォンとの常時接続が可能に。いつでもすぐにリモート撮影や撮影設定変更ができます。
Bluetooth対応無線LANに加え、Bluetooth搭載によりスマートフォンとの常時接続が可能に。いつでもすぐにリモート撮影や撮影設定変更ができます。
Google ストリートビュー
Google ストリートビューに対応したカメラとして紹介されています。
