Share
[ VR experience ]
4K is supported for VR experiences with even better image quality.
When a VR viewer and smartphone are combined, you can enjoy a 360°
experience as if you were actually in the scene.
When a VR viewer and smartphone are combined, you can enjoy a 360°
experience as if you were actually in the scene.


Exciting
360° imaging experience
360° imaging experience
Simply combine a commercially available VR viewer and smartphone to create an authentic VR experience. Immerse yourself in a VR experience any time you like by recording spherical 360° images. You can also move the image horizontally and vertically via smartphone swipe and pinch controls.
Method to use VR view
A smartphone is required to enjoy VR view experience.
*Please note that it may not be possible to use VR view with some Android terminals.
*Consult the instruction manual for each product for information on recommended ages.
1. Install the RICOH THETA app on your smartphone.
2. Open this page on your smartphone. Tap "Select VR view" under the work you want to see. Follow the on-screen instructions and launch the RICOH THETA S app.
3. When the video displays, Tap the mark on the bottom right to select VR mode.
mark on the bottom right to select VR mode.
4. VR view (single lens) = Switches to VR display to watch only on a smartphone.
5. VR view (twin lens) = Switches to VR display to watch on a VR viewer. Place your smartphone in a VR headset to enjoy the image.
*Consult the instruction manual for each product for information on recommended ages.
1. Install the RICOH THETA app on your smartphone.
2. Open this page on your smartphone. Tap "Select VR view" under the work you want to see. Follow the on-screen instructions and launch the RICOH THETA S app.
3. When the video displays, Tap the
 mark on the bottom right to select VR mode.
mark on the bottom right to select VR mode.4. VR view (single lens) = Switches to VR display to watch only on a smartphone.
5. VR view (twin lens) = Switches to VR display to watch on a VR viewer. Place your smartphone in a VR headset to enjoy the image.
Share
[ 4K live streaming ]
360° 4K (3840x1920 pixels) images can be output in real time.
You can also stream images by installing a plug-in even when you do not have a computer.
You can also stream images by installing a plug-in even when you do not have a computer.


Live streaming with the camera + computer
For details, see here.
1. Install streaming software on your computer (such as OBS Studio).
2. Set a streaming platform on your computer (such as YouTube).
3. Configure the streaming software on your computer.
4. Connect THETA to your computer via USB cable, and change the mode to Live using the Mode button.
5. Start streaming.
2. Set a streaming platform on your computer (such as YouTube).
3. Configure the streaming software on your computer.
4. Connect THETA to your computer via USB cable, and change the mode to Live using the Mode button.
5. Start streaming.
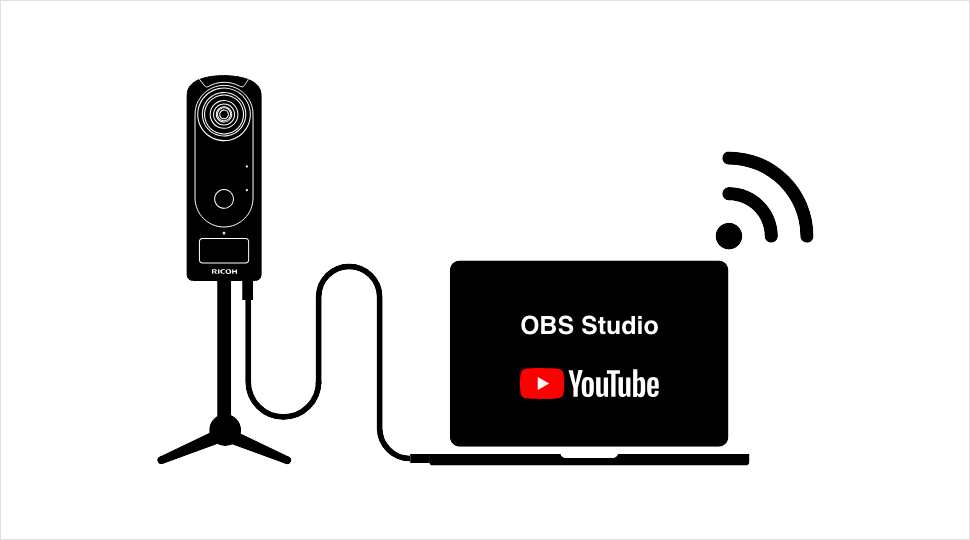
Wireless live streaming with the camera + plug-in
Wireless Live Streaming
Connect THETA to a wireless LAN access point to live stream to the Internet without using a computer. Without having to carry around and set up equipment such as a computer, it is easier than ever to stream 360° images.
For details, see here
1. Configure a YouTube Live Event using a computer.
2. Connect the RICOH THETA Z1 to a home or office Wi-Fi router.
3. Connect your smartphone or computer to the same Wi-Fi router.
4. Open the RICOH THETA smartphone app and set the Wireless Live Streaming plug-in as active.
5. Connect your smartphone to THETA and obtain the RICOH THETA Z1 IP address.
6. Access the dedicated address set on the computer, and enter the YouTube Live Event information.
7. Start streaming.
8. Check streaming on YouTube.
For details, see here
1. Configure a YouTube Live Event using a computer.
2. Connect the RICOH THETA Z1 to a home or office Wi-Fi router.
3. Connect your smartphone or computer to the same Wi-Fi router.
4. Open the RICOH THETA smartphone app and set the Wireless Live Streaming plug-in as active.
5. Connect your smartphone to THETA and obtain the RICOH THETA Z1 IP address.
6. Access the dedicated address set on the computer, and enter the YouTube Live Event information.
7. Start streaming.
8. Check streaming on YouTube.
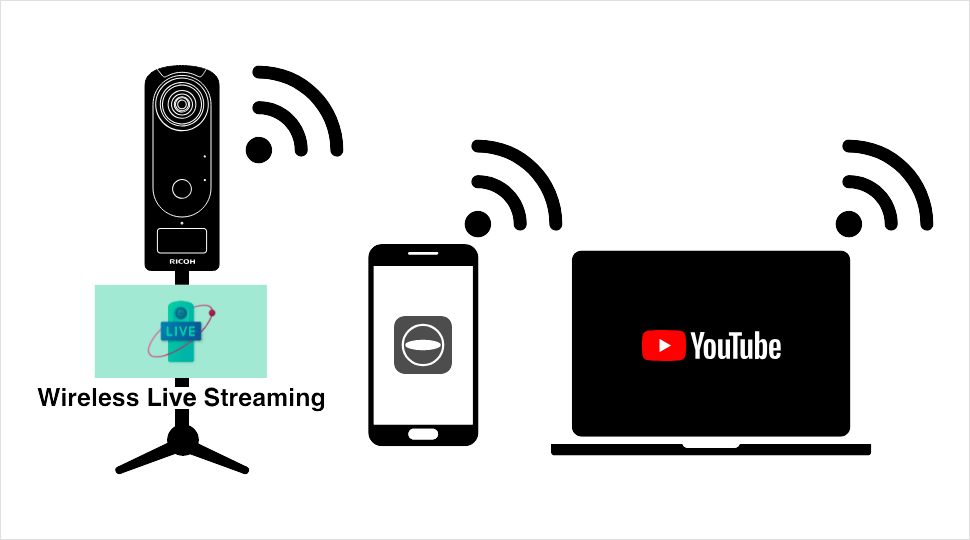
Share
Others
-

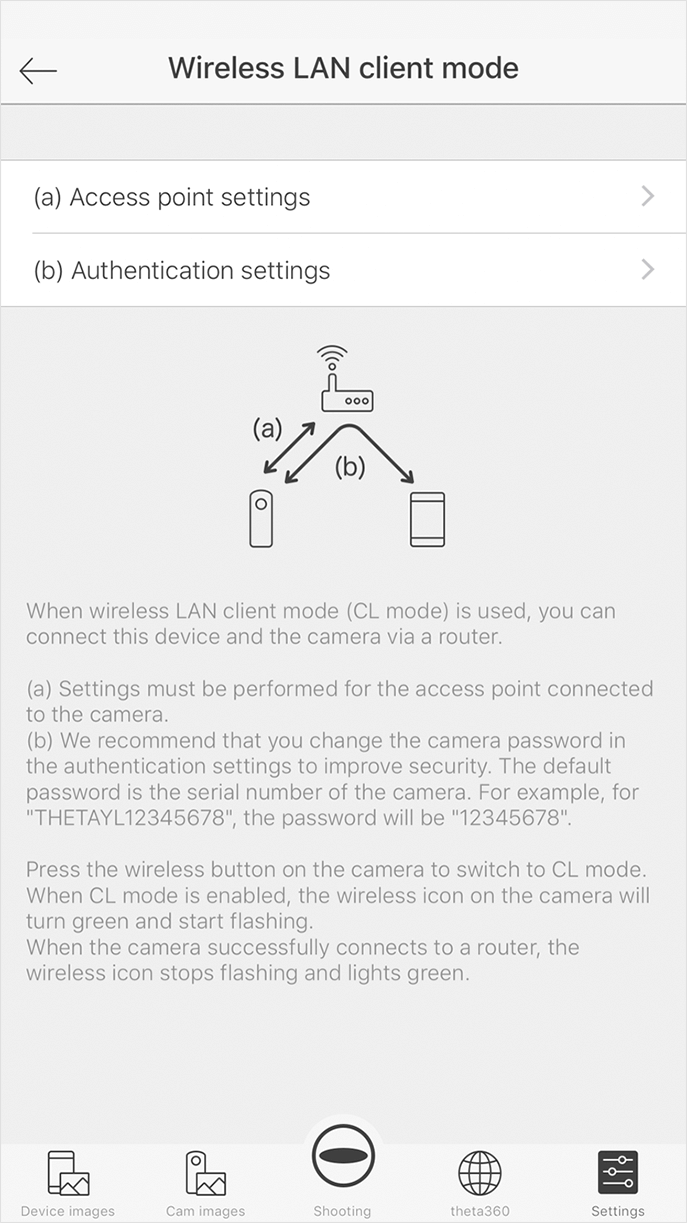 Wireless LAN client modeThe camera can connect to a smartphone via a wireless LAN access point. While using the Internet from your smartphone you can connect to THETA, eliminating the hassle of having to change the wireless connection.
Wireless LAN client modeThe camera can connect to a smartphone via a wireless LAN access point. While using the Internet from your smartphone you can connect to THETA, eliminating the hassle of having to change the wireless connection.
Click here for a video tutorial -

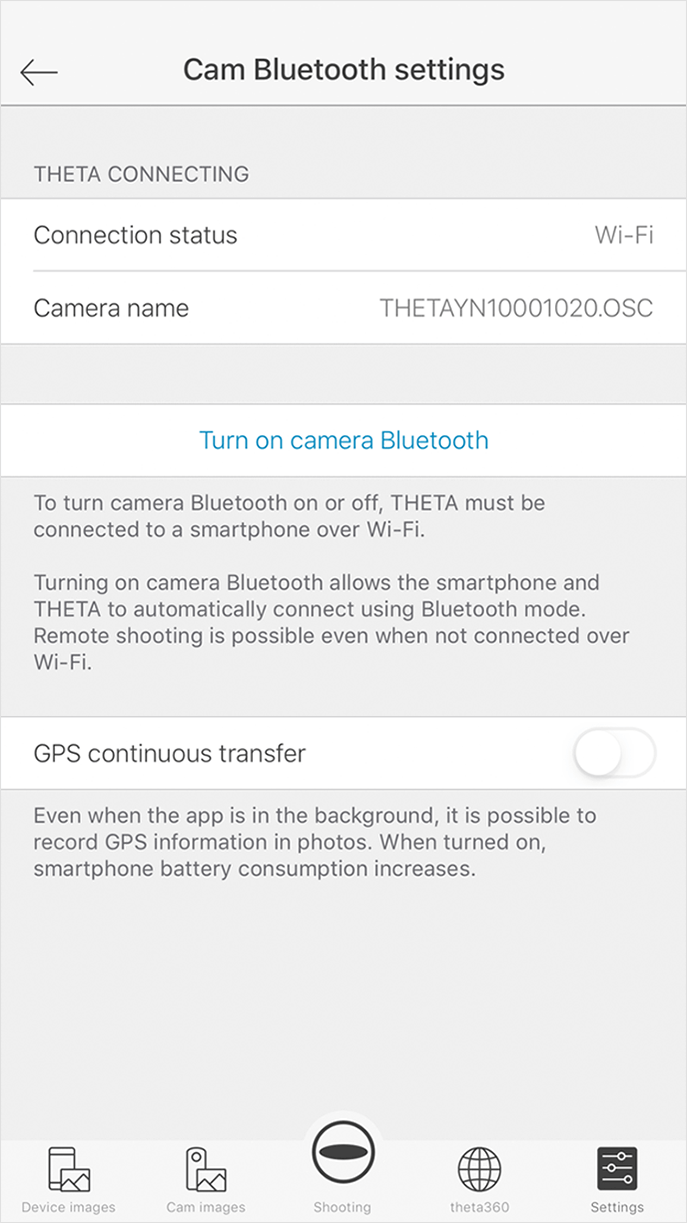 Bluetooth supportedThe camera can always be connected to a smartphone because it is equipped with Bluetooth (BLE) in addition to wireless LAN. You can change shooting settings and switch to remote shooting quickly at any time.
Bluetooth supportedThe camera can always be connected to a smartphone because it is equipped with Bluetooth (BLE) in addition to wireless LAN. You can change shooting settings and switch to remote shooting quickly at any time.
Google Street View
THETA Z1 is selected as Google Street View ready product.
